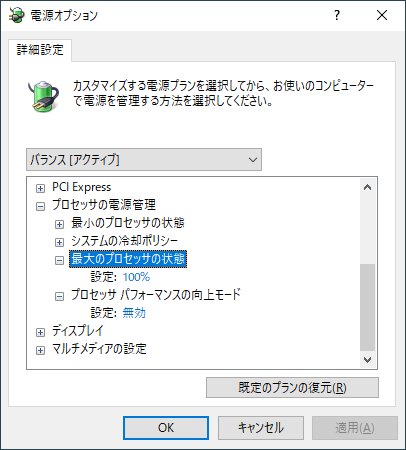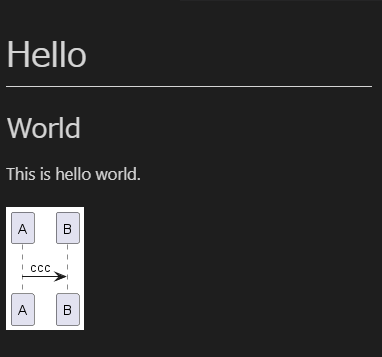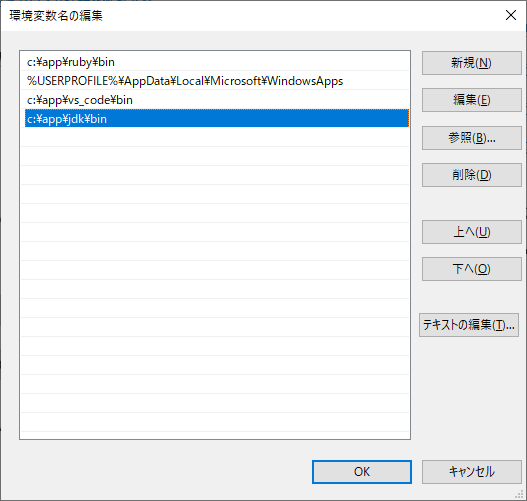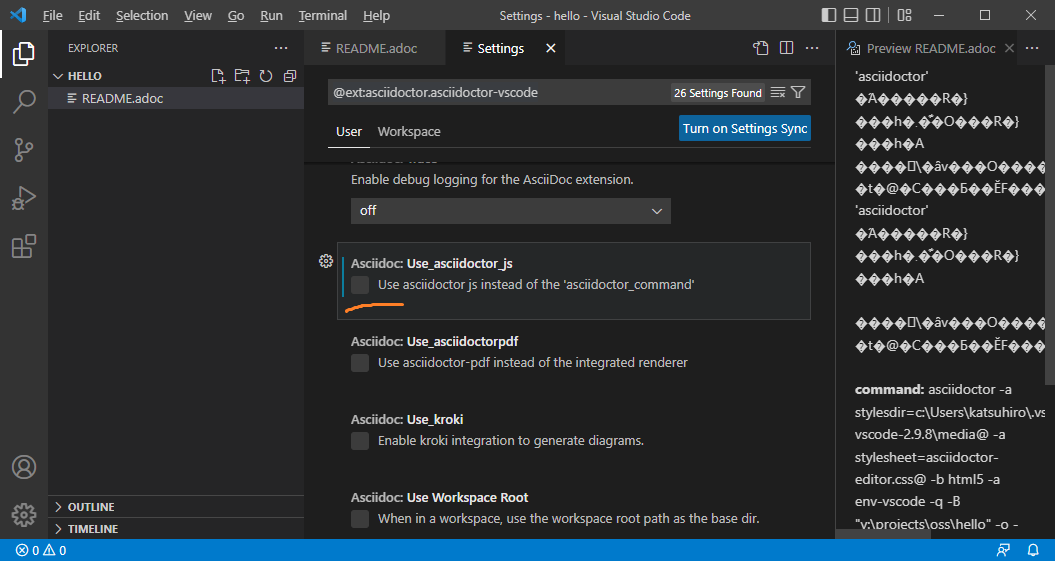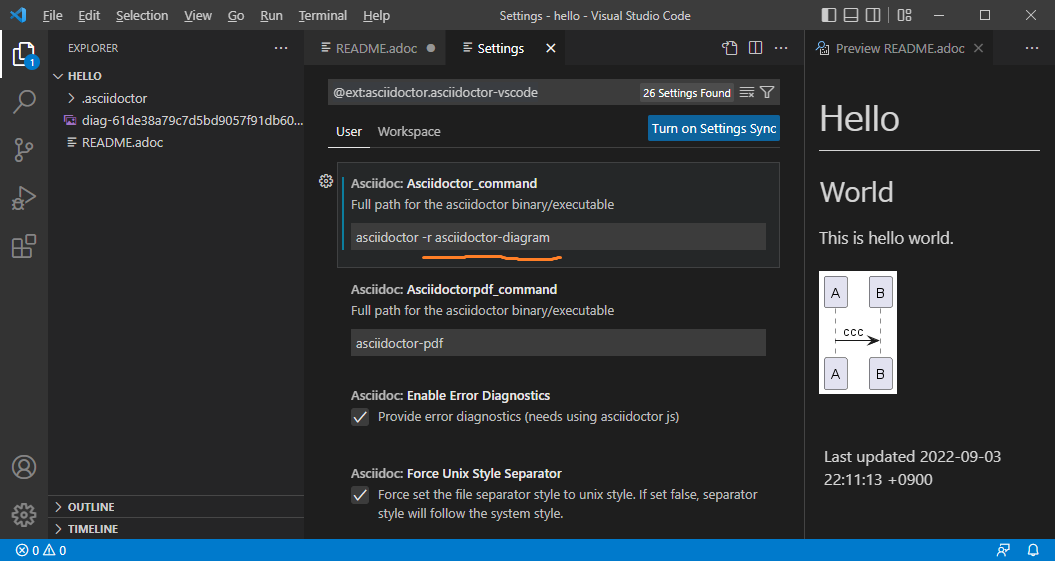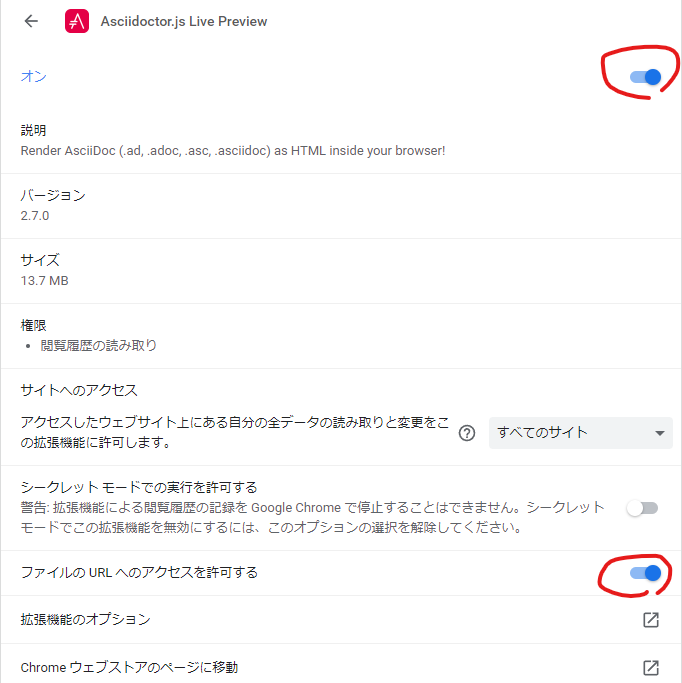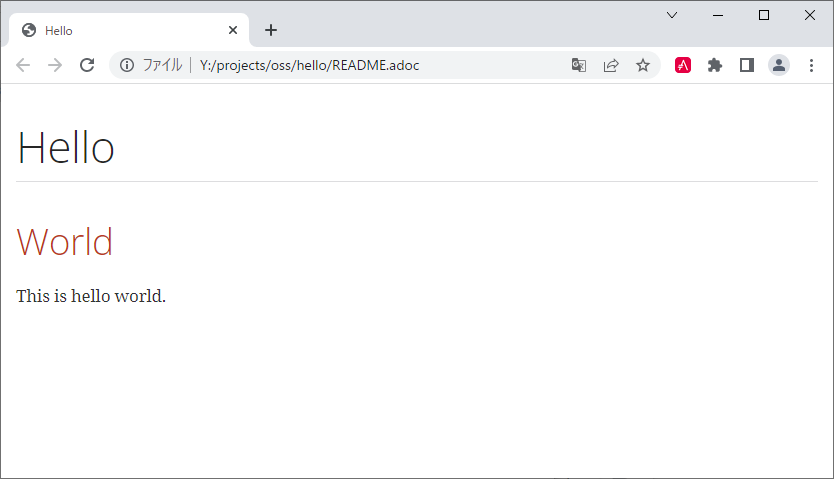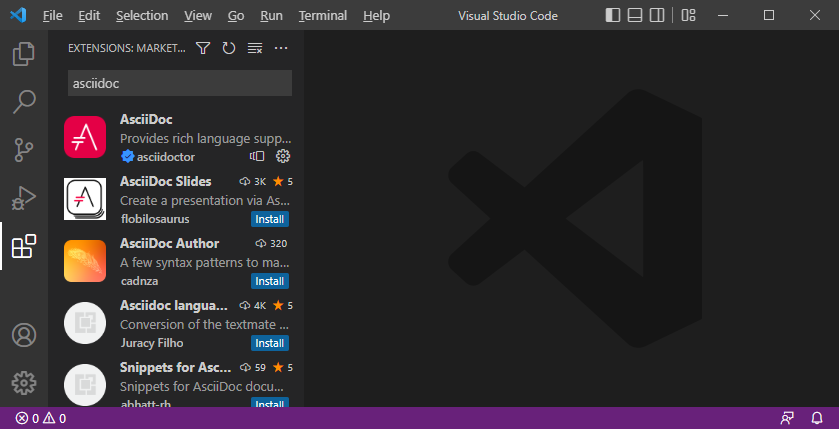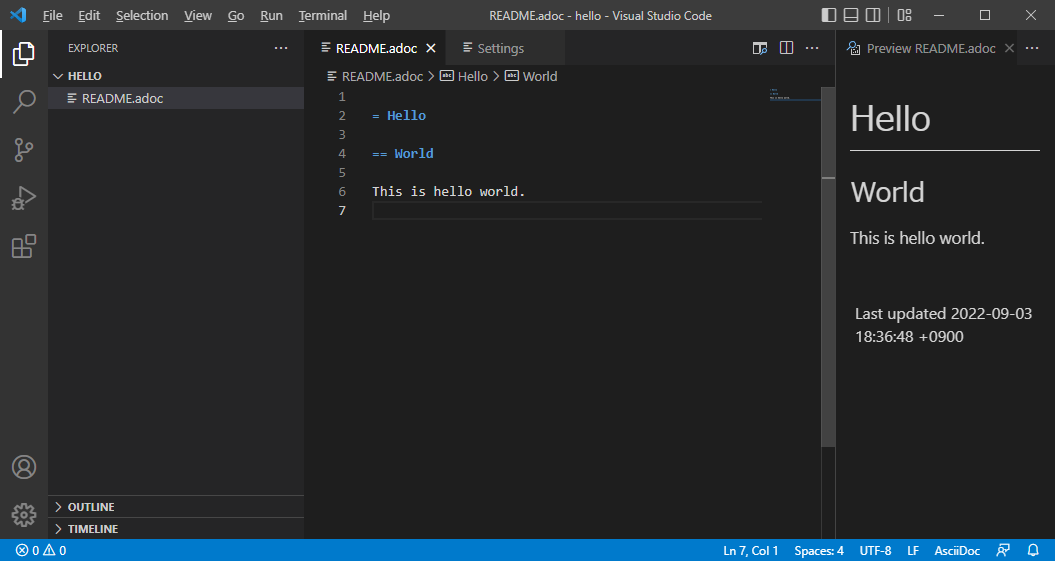2022年9月10日
中秋の名月
今日は中秋の名月だそうです。手持ちのコンデジ(CASIO EX-ZR1300)のズームを最大にして月を撮影しました。
満月は非常に明るくて、ISO 80、シャッタースピード1/50のような普通なら夜の写真に使わない暗い設定でもばっちり映りました。月のクレーターを認識できるくらいの写真が撮れます。
三脚を使わなかった割にはブレなかったと思います。カメラの手ブレ補正スゴイな〜。プレビューではもっと鮮明に映ったように見えたものの、切り抜いてみるとややボンヤリしていますね……。ズームの倍率も光学12.5倍ですし、撮影者の腕的にもこんなもんですかね。
コメント一覧
- コメントはありません。
 この記事にコメントする
この記事にコメントする
2022年9月9日
WindowsとRyzen 7 2700の動作周波数
目次: Windows
ノートPC用のCPUの動作周波数は多数設定できましたが、デスクトップ用のCPUはどんなもんでしょうか?電源オプション - プロセッサの電源管理 - 最大のプロセッサの状態、もしくはプロセッサパフォーマンスの向上モードを変更し、何段階の動作周波数が設定できるか試します。家のデスクトップPCのCPUはRyzen 7 2700、OSはWindows 10です。
ちなみに初期状態だとTurboBoostをON/OFFする設定が表示されません。設定変更するためにはレジストリを変更する必要があります(2020年7月9日の日記参照)。
結果はこんな感じ。動作周波数、フル稼働時のCPU温度(稼働1分くらい、リテールクーラー使用)、CPU-ZのScoreを示します。ScoreはCPU-Zのマルチスレッドベンチマークで何点くらい出るか?を意味する数字です。CPU性能の参考まで。
- TurboBoost ON: 3.33GHz, 59〜60℃, Score 4000
- 100%: 3.17GHz, 53〜55℃, Score 3850
- 87〜99%: 2.78GHz, 48〜50℃, Score 3350
- 0〜86%: 1.54GHz, 43〜45℃, Score 1800
ノートPCのCore i5 8250Uは7段階ありましたが、デスクトップPC向けは4段階でした。微妙な数ですね、多くも少なくもないです。デスクトップPCはノートPCほど細かく節電する必要もないし、動作周波数の設定を多くする必要はないのでしょう。
コメント一覧
- コメントはありません。
 この記事にコメントする
この記事にコメントする
2022年9月5日
C言語の符号付き整数型は2の補数ですか?
目次: C言語とlibc
コンピュータで負の値を表現するときは「2の補数を使います」と習った方は多いと思います。C言語もそうでしょうか?
答えは「いいえ。そして、はい。」です。
従来の整数型
「いいえ。」の方は、整数型intやlongです。これらの型は2の補数とは限りません。sign and magnitudeや、1の補数表現が許されます。符号と値だけでなく、意味のないビット(パディングビット)の存在も許されています。C11 committee draftの6.2.6.2の定義を見ましょう。
N1570 (C11 committee draft) 6.2.6.2の定義
6.2.6.2 Integer types 1 (unsigned系の話なので省略) 2 For signed integer types, the bits of the object representation shall be divided into three groups: value bits, padding bits, and the sign bit. There need not be any padding bits; signed char shall not have any padding bits. There shall be exactly one sign bit. Each bit that is a value bit shall have the same value as the same bit in the object representation of the corresponding unsigned type (if there are M value bits in the signed type and N in the unsigned type, then M <= N). If the sign bit is zero, it shall not affect the resulting value. If the sign bit is one, the value shall be modified in one of the following ways: - the corresponding value with sign bit 0 is negated (sign and magnitude); - the sign bit has the value -(2^M ) (two’s complement); - the sign bit has the value -(2^M - 1) (ones’ complement). Which of these applies is implementation-defined, as is whether the value with sign bit 1 and all value bits zero (for the first two), or with sign bit and all value bits 1 (for one's complement), is a trap representation or a normal value. In the case of sign and magnitude and ones’ complement, if this representation is a normal value it is called a negative zero.
この節は何を言っているのかすこぶるわかりにくいので、ざっくり和訳と具体例を載せます。わかりやすくなっていると嬉しいです。間違いがあったら教えていただけると嬉しいです。
N1570 (C11 committee draft) 6.2.6.2の定義(ざっくり和訳)
6.2.6.2 Integer types 1省略 2符号付き整数型の場合、オブジェクト表現のビットは、値ビット、パディングビット、符号ビットの3つのグループに分けなければならない。 パディングビットは持っても持たなくても構わないが、符号付きchar型はパディングビットをもってはならない。符号ビットは1ビットで なければならない。値ビットの各ビットは、対応する符号なし型のオブジェクト表現と同じビットでなければならない。 (もし符号付き型にMビットの値ビットがあって、符号なし型にNビットの値ビットがあるなら、M <= Nである) 符号ビットが0なら結果の値には影響しない。符号ビットが1なら、値は次のいずれかの方法で修正されなければならない。 - 符号ビットが0の時の値がそのまま負の値(sign and magnitude) (例) 10000000 -> -0 ←負のゼロ、もしくはトラップ 10000001 -> -1 10000010 -> -2 ... 11111101 -> -125 11111110 -> -126 11111111 -> -127 - 符号ビットが -(2^M) の値(2の補数) (例) 10000000 -> -128 10000001 -> -127 10000010 -> -126 ... 11111101 -> -3 11111110 -> -2 11111111 -> -1 - 符号ビットが -(2^M - 1) の値(1の補数) (例) 10000000 -> -127 10000001 -> -126 10000010 -> -125 ... 11111101 -> -2 11111110 -> -1 11111111 -> -0 ←負のゼロ、もしくはトラップ このうちどれを適用するかは実装依存である。符号ビットが1で値ビットが全て0(sign and magnitudeと2の補数のとき)、 もしくは符号ビットと値ビットが全て1(1の補数のとき)を持つ値が、トラップ表現か正常な表現かについても同様に実装依存である。 sign and magnitudeと1の補数の場合は、この表現を正常な値とするなら、その値は「負のゼロ(negative zero)」と 呼ばれる。
負の値を表現する方法はいくつかあって、今はほぼ全てのアーキテクチャで2の補数が一般的です。しかし古いアーキテクチャではsign and magnitudeや1の補数を採用していたものがあったのかもしれませんね。
正確なビット幅の整数型
「はい。」の方は、C99で登場した新しい整数型(intN_tのような型)です。こちらは2の補数、パディングビットなしの割り切った仕様です。しかし一般的に良く使われているint8_t, int16_t, int32_tが必ず使えるとは限らないことに注意が必要です。
N1570 (C11 committee draft) 7.20.1.1の定義とざっくり和訳
7.20.1.1 Exact-width integer types 1 The typedef name intN_t designates a signed integer type with width N, no padding bits, and a two's complement representation. Thus, int8_t denotes such a signed integer type with a width of exactly 8 bits. 2 The typedef name uintN_t designates an unsigned integer type with width N and no padding bits. Thus, uint24_t denotes such an unsigned integer type with a width of exactly 24 bits. 3 These types are optional. However, if an implementation provides integer types with widths of 8, 16, 32, or 64 bits, no padding bits, and (for the signed types) that have a two's complement representation, it shall define the corresponding typedef names. (ざっくり和訳) 1型名intN_tは、幅N、パディングビットなし、2の補数表現の符号付き整数型であることを示す。 したがってint8_tは、幅が正確に8ビットの符号付き整数型を示す。 2型名uintN_tは、幅N、パディングビットなし、2の補数表現の符号なし整数型であることを示す。 したがってuint24_tは、幅が正確に24ビットの符号付き整数型を示す。 3これらの型はオプションである。しかし実装が8, 16, 32, 64ビット、パディングビットなし、 2の補数表現(符号付きの場合)を持つ整数型を提供する場合は、対応するtypedef名を定義しなければならない。
現代のアーキテクチャに合わせてsign and magnitudeと1の補数をバッサリ切った雰囲気を感じます。仕様で気になるのは3ですね。optionalで実装依存とおっしゃっています。これは困ります……。
確実を期すならint_least32_t(規格上requiredなので)を使えば良いですが、最低でも32bitだと仕様として不便です。本当は何bitですか?を求める処理を書かねばならないでしょう。名前も長くて使いにくいですし。
コメント一覧
- コメントはありません。
 この記事にコメントする
この記事にコメントする
2022年9月4日
Asciidocをさらに活用
目次: Linux
前回(2022年9月3日の日記参照)、Asciidocのプレビュー環境の設定方法を紹介(Chrome or VSCode)しました。今回はさらにAsciidocの便利機能とそのプレビューを使えるようにします。
ちなみにこのプレビュー機能はVSCode限定となります。Chromeでも使えると便利なんですけどね……。
asciidoctor-diagramで他のツールと連携
Asciidocにはasciidoctor-diagram extensionがあり、他のツール向けテキストを *.adoc内に記述すると、ツールと連携して自動的に画像を生成し、自動的に文書内に埋め込む機能があります。
例えばUMLをテキストで記述するPlatUMLと連携する場合は、
asciidoctor-diagramを使ってPlantUMLと連携
= Hello
== World
This is hello world.
[plantuml]
----
@startuml
A -> B : ccc
@enduml
----
このように [plantuml] の後にPlantUML向けのテキストを書きます。プレビューや他形式に変換した場合、PlantUMLのテキストの代わりにPlantUMLが出力した画像が表示されていることがわかると思います。
各ツールを起動して画像に変換&リネームしてAsciidocに画像表示の記述を書く方法と比べれば、利便性は天と地の差でしょう。
Rubyのインストール
AsciidoctorやextensionはRubyで実装されているため、Rubyをインストールする必要があります。
Rubyの公式サイト(サイトへのリンク)を見る限り、Windows向けインストールにはRubyInstallerツール(サイトへのリンク)がおススメのようです。
Rubyの起動確認
c:\app>ruby --version ruby 3.1.2p20 (2022-04-12 revision 4491bb740a) [x64-mingw-ucrt]
RubyInstallerはPATHの設定も自動的に行います。インストール後、コマンドプロンプトを起動してrubyを起動できればインストール成功です。
asciidoctor-diagramのインストール
Rubyをインストールしたら、asciidoctor-diagramをインストールします。同時にasciidoctorもインストールされます。
asciidoctor-diagramのインストール
C:\app>gem install asciidoctor-diagram Fetching asciidoctor-diagram-plantuml-1.2022.5.gem Fetching asciidoctor-diagram-ditaamini-1.0.3.gem Fetching asciidoctor-diagram-2.2.3.gem Fetching asciidoctor-2.0.17.gem Successfully installed asciidoctor-diagram-plantuml-1.2022.5 Successfully installed asciidoctor-diagram-ditaamini-1.0.3 Successfully installed asciidoctor-2.0.17 Successfully installed asciidoctor-diagram-2.2.3 Parsing documentation for asciidoctor-diagram-plantuml-1.2022.5 Installing ri documentation for asciidoctor-diagram-plantuml-1.2022.5 Parsing documentation for asciidoctor-diagram-ditaamini-1.0.3 Installing ri documentation for asciidoctor-diagram-ditaamini-1.0.3 Parsing documentation for asciidoctor-2.0.17 Installing ri documentation for asciidoctor-2.0.17 Parsing documentation for asciidoctor-diagram-2.2.3 Installing ri documentation for asciidoctor-diagram-2.2.3 Done installing documentation for asciidoctor-diagram-plantuml, asciidoctor-diagram-ditaamini, asciidoctor, asciidoctor-diagram after 4 seconds 4 gems installed
コマンドプロンプトからGemで一発インストール可能で便利です。asciidoctorはRubyのbinディレクトリの配下にスクリプトが配置されるようです。
asciidoctorの起動確認
c:\app>asciidoctor --version Asciidoctor 2.0.17 [https://asciidoctor.org] Runtime Environment (ruby 3.1.2p20 (2022-04-12 revision 4491bb740a) [x64-mingw-ucrt]) (lc:Windows-31J fs:UTF-8 in:UTF-8 ex:UTF-8)
インストール後、コマンドプロンプトからasciidoctorを起動できればインストール成功です。
Javaのインストール
今回はPlantUMLとの連携を試しますので、PlantUMLの環境も整えます。PlantUMLの実行にはJavaが必要です。
PlantUMLを実行するだけならJRE(Java Runtime Environment)で十分ですが、もし今後Java言語での開発を行う予定があれば、OpenJDKをインストールした方が良いです。私はJavaも使うので Oracle OpenJDKのダウンロードサイト からOpenJDKをダウンロードしました。現状の最新版は18.0.2.1でアーカイブのファイル名はopenjdk-18.0.2.1_windows-x64_bin.zipです。
ダウンロードしたzipファイルを展開すると、jdk-18.0.2.1のような名前のディレクトリがあるので適当な場所に移動(= インストールに相当)します。この際にディレクトリ名をリネームしても良いです。
JDKを適当な場所に配置したらPATHを設定します。例えばJDKをc:\app\jdkにインストールしたとすると、
こんな感じでPATHに追加します。
Javaの起動確認
c:\app>java -version openjdk version "18.0.2.1" 2022-08-18 OpenJDK Runtime Environment (build 18.0.2.1+1-1) OpenJDK 64-Bit Server VM (build 18.0.2.1+1-1, mixed mode, sharing)
PATH追加後、コマンドプロンプトからjavaを起動できればインストール成功です。
VSCodeの設定
VSCode側のプレビュー設定も変更する必要があります。
まずはAsciiDocの設定ページを開いてasciidoctor_jsによるプレビュー生成を無効化します。asciidoctor_jsはasciidoctor-diagramに対応していないからです。プレビュー画面がエラー表示になるかもしれませんが、気にしないでください。
次にasciidoctorがasciidoctor-diagramを使うように設定します。具体的には起動時のオプションに -r asciidoctor-diagramを追加します。
今までの設定がうまくいっているなら、プレビュー画面が更新されてPlantUMLのテキストの代わりにUMLの画像が表示されるはずです。
まとめ
手順として書いてみると思ったより長いですが、asciidoctor-diagramはなかなか便利です。描画ツールでUMLを書いて、画像にしてAsciidocに埋め込んで……みたいなウザい作業とはお別れです。
画像を使わずテキストで記述するので、差分取得も容易です。画像ファイルで往々にして発生する、原稿がどっか行って更新できなくなった、などのトラブルも防いでくれることでしょう。
コメント一覧
- コメントはありません。
 この記事にコメントする
この記事にコメントする
2022年9月3日
MarkDownのその向こう
目次: Linux
簡単なドキュメントやメモはMarkDownで書くことが多いですが、気合を入れた文章にはやや不向きで、図表を入れ始めた辺りから表現力不足が辛くなってきます。
MarkDownで強行突破しても良いですが、より表現力がある主にドキュメント向けのマークアップテキスト……となると、太古から続くTeX、最近だとAsciiDoc、reST(reStructured Text)、Sphinx などが覇権を争っているようです。
私は良し悪しを語るほどマークアップテキストに詳しくないですし、特にAsciidocでなければダメってこともなくて、好きなものを使えば良いと思いますが、今回は訳あってAsciidocを使います。
Asciidocのプレビュー環境
マークアップテキストの読み書きは普段お使いのテキストエディタを使えば良いです。しかしプレビューはテキストエディタではできないことが多く、ちょっと困ります。Asciidocのプレビュー環境として、
- Google ChromeのAsciidoctor.js Live Preview
- VSCodeのAsciiDoc Extension
私はこの2つを使うことが多いです。下記に設定方法のメモを残しておきます。
Chrome + Asciidoctor.js Live Preview
ChromeウェブストアからAsciidoctorと検索するだけです。
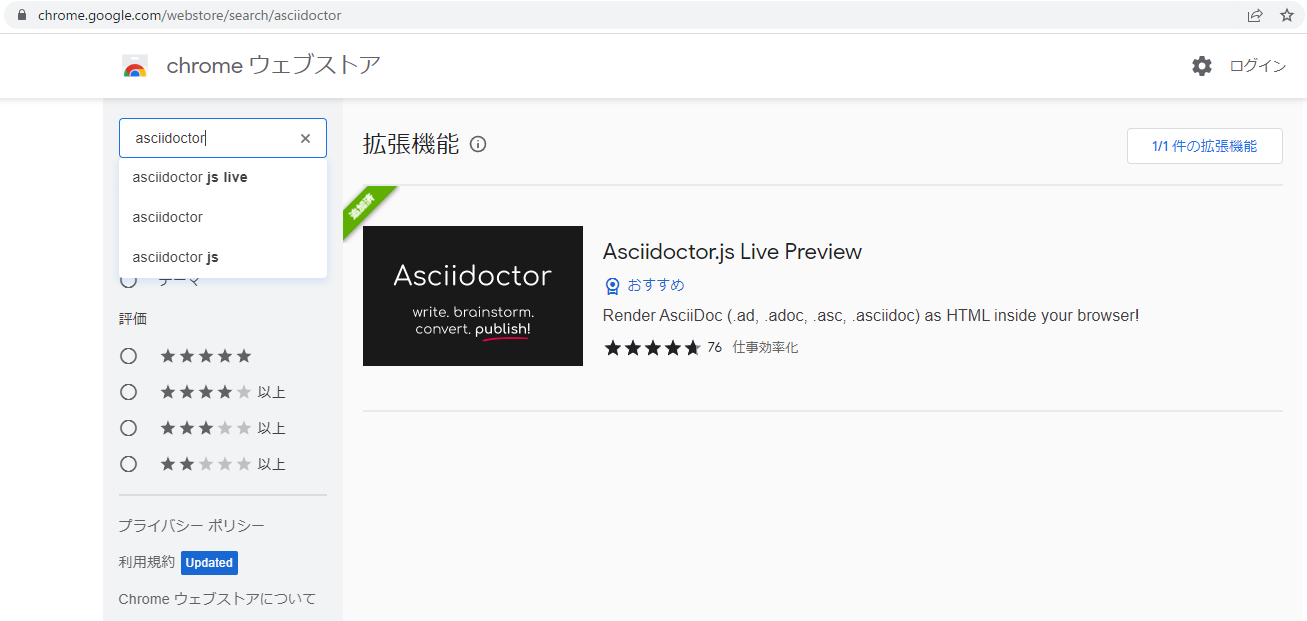
Chrome AsciiDoctor.js Live Preview
あとはオプションの「オン」と「ファイルのURLへのアクセスを許可する」を有効にすると、
Chromeに *.adocのファイルをドラッグ&ドロップなどして開けば、プレビュー画面が出るはずです。内容を更新すると自動的にプレビューも更新されます。
これでテキストエディタで編集しつつ、Chromeからローカルディスク上のAsciidocがプレビューできます。簡単で良いですね。
VSCode + AsciiDoc拡張機能
VSCodeのExtensionsからasciidocと検索するだけです。
フォルダ内の *.adocファイルを開いて、Ctrl+Shift+Vを押すとプレビュー画面が出るはずです。2分割して右側に出せるので便利ですね。
これでVSCodeからローカルディスク上のAsciidocを編集しながらプレビューできます。これも簡単ですね。
コメント一覧
- コメントはありません。
 この記事にコメントする
この記事にコメントする
2022年8月29日
マンガ紹介
目次: マンガ紹介
久しぶりにお気に入りのマンガ紹介シリーズ。短めの完結作品を2つ。
- 赤髪の女商人(全3巻、2020年〜2022年)
- 最近完結しました。転生ものではない、まっとう?な人生逆転劇です。紹介文には「理不尽はあっても救いはない」とあって不安を煽りますが、理性にあふれ話の通じる人ばかりで、イカレポンチや理不尽な行動をするヤカラは出てこないのでご安心ください(蛮族とすら商売を始めるのです)。読んでてイライラもなく、好きな作品です。あとは作品の尺の関係でしょうか……、展開が早くて一介の商人から王家お抱えまで超スピード出世します。爽快で面白いですね。
- 死んだ息子の遺品に息子の嫁が入っていた話(全2巻、2020年〜2021年)
- 最初のページを見たときは不謹慎系のギャグマンガかな?と思いましたが、全く違いました。主人公はアンドロイドですがSF感はあまりなく、人情、良い話系が広がる良い作品です。終わり方も良かったです。2巻で完結していてちょっと短いかな……もっと読みたいな〜とは思いました。
コメント一覧
- コメントはありません。
 この記事にコメントする
この記事にコメントする
| < | 2022 | > | ||||
| << | < | 09 | > | >> | ||
| 日 | 月 | 火 | 水 | 木 | 金 | 土 |
| - | - | - | - | 1 | 2 | 3 |
| 4 | 5 | 6 | 7 | 8 | 9 | 10 |
| 11 | 12 | 13 | 14 | 15 | 16 | 17 |
| 18 | 19 | 20 | 21 | 22 | 23 | 24 |
| 25 | 26 | 27 | 28 | 29 | 30 | - |
最近のコメント5件
最近の記事20件
-
 22年7月8日
22年7月8日
すずき (08/31 16:17)
「[マンガ紹介 - まとめリンク] 目次: マンガ紹介面白かった漫画の紹介です。知名度はあまり気にせず紹介します。5作品乙女ゲー...」 -
 25年8月8日
25年8月8日
すずき (08/31 16:15)
「[マンガ紹介] 目次: マンガ紹介久しぶりにお気に入りのマンガ紹介シリーズ。既刊が10巻以上あって今後も楽しみな作品をいくつか...」 -
 23年4月10日
23年4月10日
すずき (08/31 12:58)
「[Linux - まとめリンク] 目次: Linux関係の深いまとめリンク。目次: RISC-V目次: ROCK64/ROCK...」 -
 25年8月25日
25年8月25日
すずき (08/31 12:58)
「[LinuxでPTPを使う方法] 目次: LinuxNTPより精密な時刻同期の方法PTP(Precision Time Pro...」 -
 23年5月15日
23年5月15日
すずき (08/30 17:58)
「[車 - まとめリンク] 目次: 車三菱FTOの話。群馬県へのドライブ1群馬県へのドライブ2将来車を買い替えるとしたら?FTO...」 -
 25年8月30日
25年8月30日
すずき (08/30 17:58)
「[日本のガソリンスタンド] 目次: 車ガソリンスタンドは統廃合が進んで、ENEOS、コスモ、出光(apollostation)...」 -
 20年8月24日
20年8月24日
すずき (08/28 23:30)
「[ALSAループバックデバイスで簡易リモート再生] 目次: ALSAデスクトップPCにはスピーカーを繋いでいませんが、たまに音...」 -
 23年6月1日
23年6月1日
すずき (08/21 01:43)
「[自宅サーバー - まとめリンク] 目次: 自宅サーバーこの日記システム、Wikiの話。カウンターをPerlからPHPに移植日...」 -
 13年5月10日
13年5月10日
すずき (08/21 01:43)
「[Debian 7.0 Wheezyにアップデート] 目次: 自宅サーバーリリースノートを読みつつ、apt-get updat...」 -
 15年4月30日
15年4月30日
すずき (08/21 01:42)
「[Debian 8.0 Jessieにアップデート] 目次: 自宅サーバーDebianのアップデートが来ていたので、試しに職場...」 -
 23年6月13日
23年6月13日
すずき (08/21 01:42)
「[Debian 12 Bookwormにアップデート] 目次: 自宅サーバーDebianの更新はとても簡単でありがたいですが、...」 -
 25年8月17日
25年8月17日
すずき (08/21 01:40)
「[Debian 13 Trixieにアップデート] 目次: 自宅サーバー先日8/9にDebian 13がリリースされました。コ...」 -
 25年8月20日
25年8月20日
すずき (08/21 01:38)
「[パスポートのオンライン申請] 海外出張の予定が発生してパスポートが必要になりました。以前発行した10年パスポートの発行日を見...」 -
 25年8月15日
25年8月15日
すずき (08/17 06:26)
「[帰省終わり、東京へ] 帰ってきました。東京に降り立った瞬間に暑くてイヤになりました……。朝10時...」 -
 25年8月11日
25年8月11日
すずき (08/17 06:20)
「[帰省始まり、北海道へ] 北海道に帰省しました。今年は北海道も30℃超え連発で割と暑い年とはいえ、東京と決定的に違う点は湿度で...」 -
 25年7月25日
25年7月25日
すずき (07/30 01:36)
「[電装系が微妙なジャガーさん] 目次: 車車を買い替えてから1週間くらい経ちました。通勤路以外は幹線道路や高速をメインにしばし...」 -
 19年9月1日
19年9月1日
すずき (07/30 01:36)
「[カーナビを買いました] 目次: 車一昨年にカーナビが壊れて(2017年9月3日の日記参照)以来、カーナビを使わず過ごしていま...」 -
 25年7月20日
25年7月20日
すずき (07/22 01:56)
「[ジャガーXE Sを買いました] 目次: 車車を買い替えました。ジャガーXE Sです。マイナー車すぎて会社の人たちもあまり知ら...」 -
 24年7月7日
24年7月7日
すずき (07/22 00:00)
「[PC - まとめリンク] 目次: PC一覧が欲しくなったので作りました。 スピーカーGX-D90故障ノートPCの内蔵サウンド...」 -
 21年4月16日
21年4月16日
すずき (07/21 23:59)
「[ドキュメントスキャナーで書類を電子化] 目次: PC我が家の本棚は広い方ではないのに、ほとんど参照しない書類が幅を取っていて...」
こんてんつ
 wiki
wiki Linux JM
Linux JM Java API
Java API過去の日記
 2002年
2002年 2003年
2003年 2004年
2004年 2005年
2005年 2006年
2006年 2007年
2007年 2008年
2008年 2009年
2009年 2010年
2010年 2011年
2011年 2012年
2012年 2013年
2013年 2014年
2014年 2015年
2015年 2016年
2016年 2017年
2017年 2018年
2018年 2019年
2019年 2020年
2020年 2021年
2021年 2022年
2022年 2023年
2023年 2024年
2024年 2025年
2025年 過去日記について
過去日記についてその他の情報
 アクセス統計
アクセス統計 サーバ一覧
サーバ一覧 サイトの情報
サイトの情報合計:
本日: